In the last two years, many of us have become more familiar than we’d like with the video conferencing software Zoom. If you, like me, have been using Zoom to teach in the last several years, you probably learned how to use Zoom in March of 2020 and stuck to whatever system you developed. Here are some features you may have missed—some are new additions, some have been there the whole time, tucked off into a corner of the settings.
These features make managing a Zoom classroom just that little bit easier, and we need all the help we can get these days!

1. Breakout room timers
Breakout rooms are one of Zoom’s best features. Most people know about the ability to “Broadcast [a] Message” to participants in breakout rooms, and most people know that when the host closes breakout rooms a 60-second timer starts.
But did you know that you can set a timer within Zoom when you open breakout rooms? Participants can see the timer and know how much time they have left for the activity! No more “2 minutes left” messages or losing track of how long they’ve been working!
I found out about these this week and it’s been a total game change in my classroom!
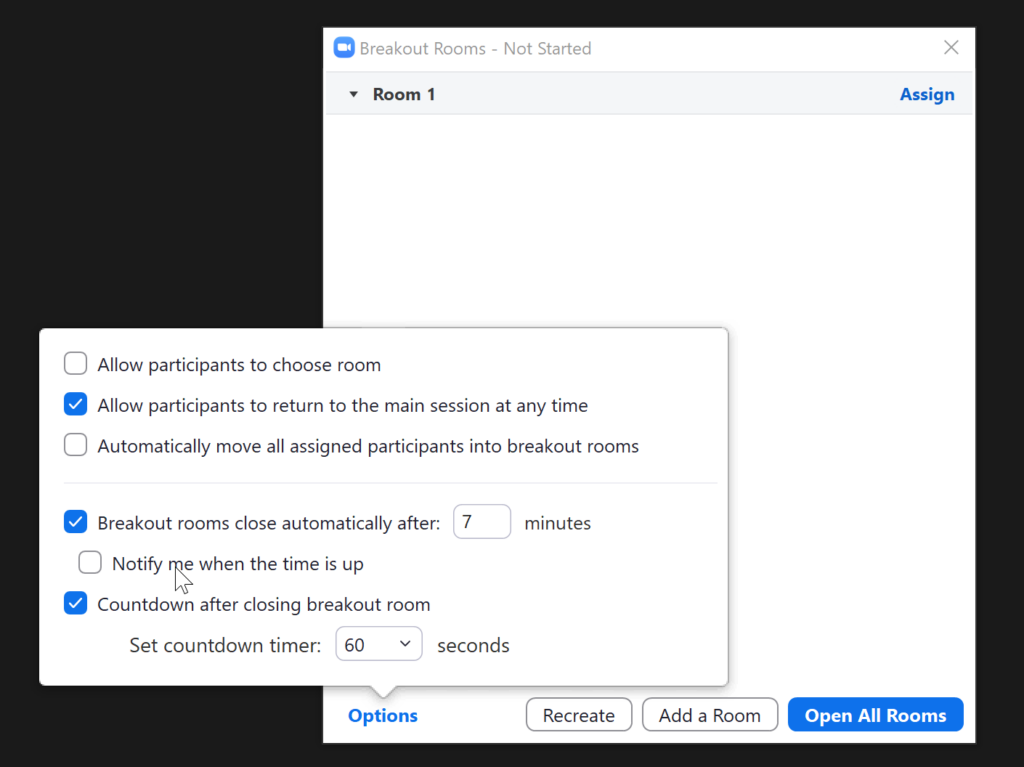
How do you set up breakout room timers?
Timers are really easy to set up! Before you open the breakout rooms (but after creating them!), click Options. Then check the “Breakround rooms close automatically after: ___ minutes” box and change the number of minutes as desired.
Participants will see a small “Remaining: ___ ” timer at the top of their screen when in the rooms.
2. Dual-monitor mode
Having more than one monitor makes a lot of things about teaching in Zoom easier. But did you know there’s a specific setting for dual-monitor setups?
When you turn on dual-monitor mode, you can see the full array of videos like normal on one monitor while sharing your second screen! No more tiny floating box of pictures.

How do you enable dual monitor mode?
To turn on dual monitor mode in Zoom, open the settings in the app. Go to General > Use dual monitors.
The one downside here is that Zoom will always have two windows, not just when you’re screen sharing. When I’m not sharing my screen, it shows my video on one window and everyone’s video in another– I just keep the window with my video minimized.
3. Live transcripts
When the pandemic started, the only way to get Zoom captions was via a third-party service or having a participant transcribe live (!)
These days, Zoom has an auto-captioning feature. It’s not the most accurate, though, so use with caution! In my experience, the live captions in Google Hangouts are much more accurate.

How to turn on live captions in Zoom
During a meeting, the host can turn on live captions by clicking the button in the meeting controls that says “CC Live Transcript” and choosing “Enable Auto Transcription.”
4. Advanced polls
Gone are the days of simple multiple-choice questions in Zoom polls! With a recent update, you can create “Advanced” polls that have images, scale-based rating questions, matching questions, fill-in-the-blank, ranked choices, and short answers.
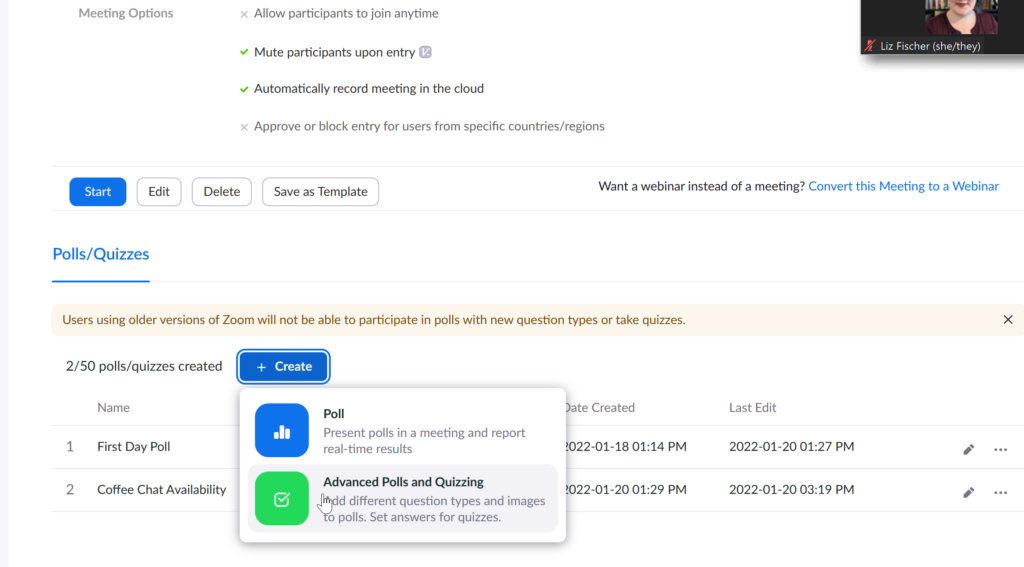
How to create advanced polls in Zoom
To create an advanced poll, you need to go to the web version of your Zoom account. If you don’t know how to access the web version, open your desktop app and click Settings > General > More Settings.
From the web app, click on the meeting you want to create the poll in. Scroll alllll the way to the bottom of the meeting settings to see the “Polls/Quizzes” section. Click Create > Advanced Poll and you’re off!
This week, I used advanced polls to get a sense of whether my students prefer in-person or online instruction using a scale rating poll question.
5. Pronoun sharing
This is a big one, and Zoom has implemented it very responsibly in my opinion. Now instead of adding your pronouns to the Last Name field in your profile, you can set pronouns separately in Zoom.
It lets you type out whatever pronouns you like (unlike some apps… *cough* Canvas) and has an option to ask whether you want to share your pronouns at the start of each meeting. This is really great if you don’t want to share your pronouns in certain contexts.
Zoom will add your pronouns in parentheses after your name in meetings where you’ve chosen to share them.

How to set & share your pronouns in Zoom
To set your pronouns and sharing options, go to your profile in the web version of Zoom. To get there from the desktop client, you can go to Settings > Profile > Edit My Profile.
Once you’re on your profile page, click Edit and add your pronouns as you’d like them to appear to the Pronouns box. You don’t need to add parentheses around them, Zoom will add that automatically. Also adjust the “How would you like to share your pronouns” setting as you see fit.
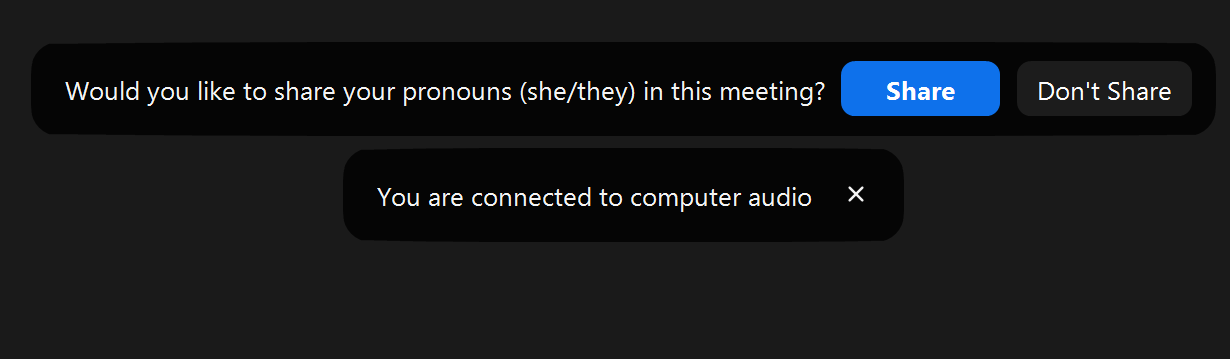
If you enable the “Ask me” option, you’ll see a pop-up at the start of every meeting that gives you the option to share or not share your pronouns for that meeting.
What other great Zoom features might people have missed? Share your tips and tricks!
These are the 5 Zoom features you might have missed– I sure did! What else am I missing? What tricks have you found that make managing your Zoom classroom easier?

Leave a Reply